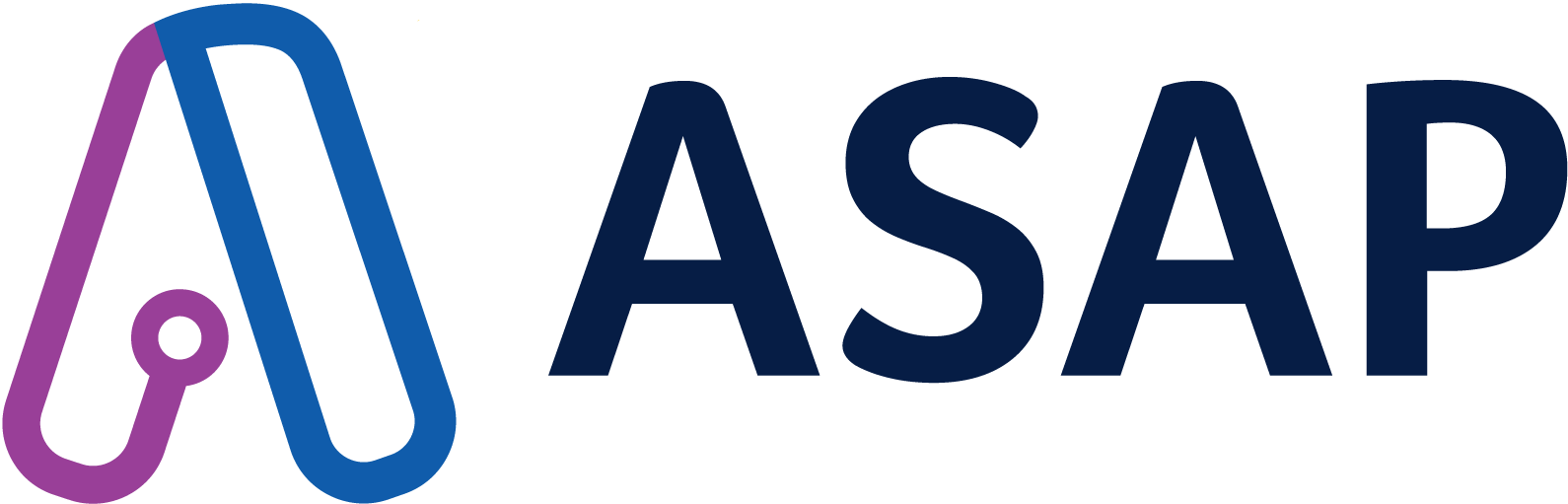All Things Admin Joins ASAP. Learn More ›
Simplifying Administrative Tasks with Microsoft OneNote
May 14, 2024

As an administrative assistant, note-taking may seem like a simple task, but without an agile method, it can hinder your productivity and organization. Leveraging a program like Microsoft OneNote, a powerful digital note-taking tool, can help you enhance collaboration, centralize information, foster clear communication, and improve your workflows.
Looking for more resources? Check out:
Let’s cover OneNote’s sections, tags, templates, and sharing capabilities so you can level up your organization with better meeting notes, easy-to-manage to-do lists, and seamless team collaboration!
Tips for Note-Taking and Note Management
If your director pings you for specific details about next quarter’s budget allocation and requests that number in the next 30 minutes, don’t panic. With an organized OneNote note-taking strategy, you can quickly pull up the figures from last month’s planning meeting.
Because admins are knowledgeable about internal best practices, it’s up to you to build an efficient note-taking strategy. Here are the OneNote note-taking hacks you need to know to help your office save time and cut back on stress:
Create Multiple Notebooks
One of the key benefits of using OneNote is that it allows you to create separate notebooks for different purposes. Take advantage of this feature by organizing your notes into separate notebooks for each executive you support, ongoing projects, teams, or business initiatives.
Use Sections as Subheads
Think of sections in OneNote like chapters or subheadings in your notebooks. In each of your notebooks, create multiple sections and subsections to organize your content effectively.
For example, in your Director’s notebook, you could have sections for each quarter (Q1, Q2, Q3, and Q4), with subsections for each month, followed by further subsections for each week. This clear structure makes it easier to track and manage tasks, such as monitoring the weekly budget.
Name Sections with Keywords
Consider what keywords and phrases you’ll use to search for notes and include them in section names. For instance:
Important Dates (04.05.24, Q2, 04 April, etc…)
Project Titles
Stakeholder’s Names
No matter how you choose to organize, consistency is key. Follow the format that works best for you and stick with it!
Knock Out Your To-Do Lists with OneNote
Keeping all your running to-do lists in one tool is essential for staying on top of your responsibilities. OneNote allows you to centralize your tasks, reducing both physical and digital clutter while easily tracking your progress. Consolidating your to-do lists with OneNote helps you keep a clear view of your tasks and accomplishments, so nothing falls through the cracks.
Consider these hacks for simple OneNote task management:
Make a section in each notebook for tasks and to-do lists. Label the section clearly as Tasks or To-Dos for easy reference.
Use the checklist feature to track progress. Check off the tasks you’ve finished to see what you need to tackle next.
Utilize templates for regular tasks and projects. There’s no need to recreate the wheel! Use a pre-made template or save a frequently used format you developed as a template.
Prioritize tasks with tags. Tag any piece of content in OneNote with markers like: Important, Critical, Question, Remember for Later, Contact, Call Back, Schedule Meeting, Discuss with, and more. You can even create your own tags.
Integrate OneNote with Outlook. Since they’re both Microsoft products, they work together to make reminders and scheduling easy. For instance, if you tag “Discuss Event with Javier Cortez” in a notebook, you can view a list of your tags in Outlook, then assign each to a time block or create meetings to complete them.
Strategies to Streamline Collaboration
OneNote makes collaboration easier with its sharing capabilities. Whether you’re managing a project, working with an external team, or need feedback, you can share an entire notebook or just certain sections with colleagues.
OneNote gives you the option to work smarter by:
Collaborating and editing a notebook or section in real-time
Sharing a copy of a notebook or section via email, so your version isn’t altered
Password-protecting sensitive information so only stakeholders with those credentials can view it
Interested in learning about more ways to improve organization and efficiency? Check out the top five software solutions for administrative professionals!
Join the Conversation
Welcome to the ASAP Circle, a community platform for peer-to-peer conversation on trending topics, professional challenges, and shared experiences. We even have designated spaces for weekly Tuesday Coffee Breaks.