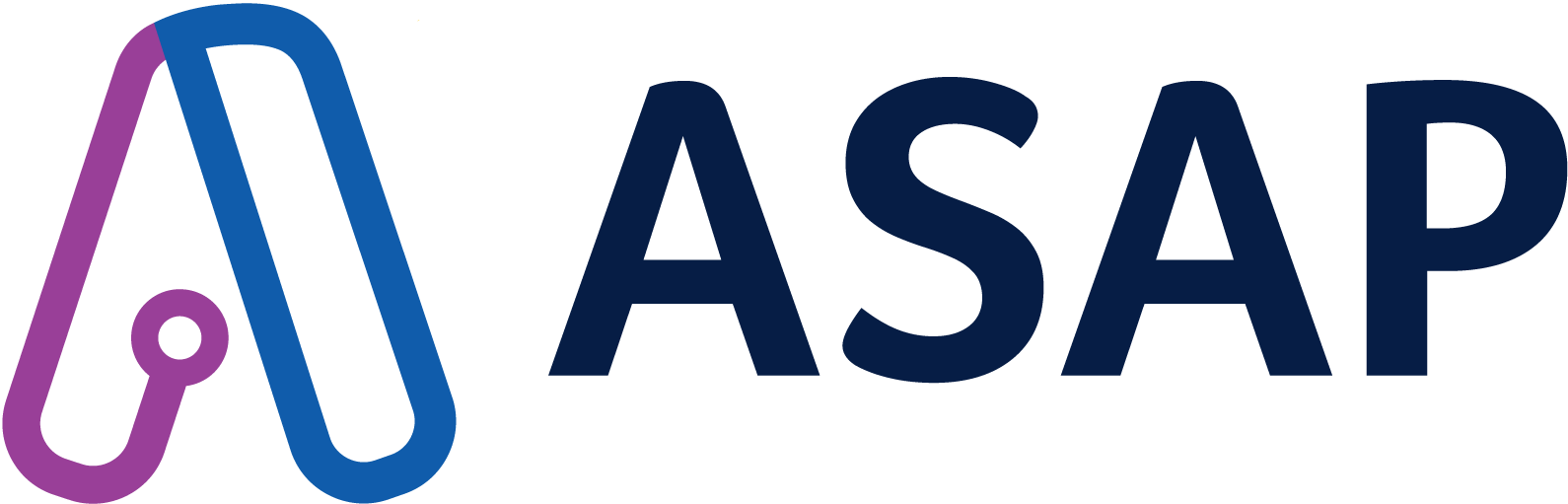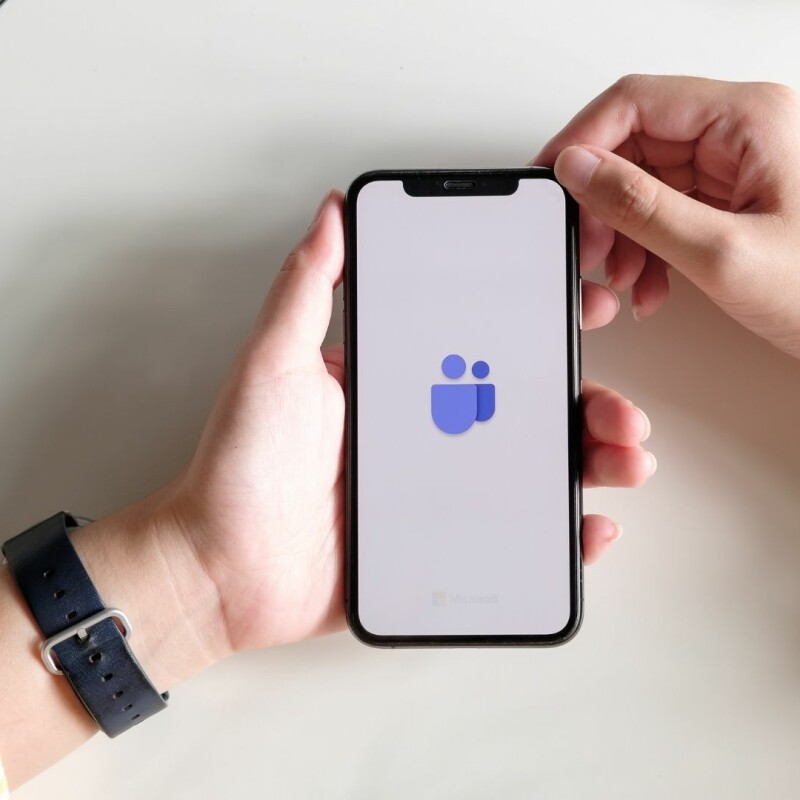Happy Admin Month! Take a look at what’s in store ›
9 Hacks for Using Microsoft Teams
April 21, 2021
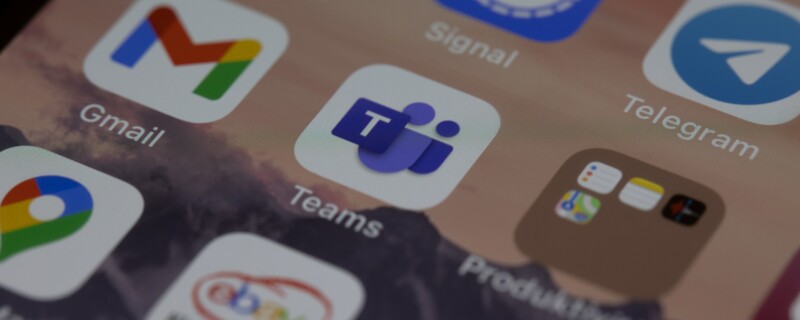
Microsoft Teams is a convenient and intuitive addition to the Office 365 suite. This communication platform helps your remote and office teams collaborate more efficiently through its videoconferencing, chat, and file storage features. As useful as this tool is, you're probably not reaping its full potential.
Looking for more resources? Check out:
This article will show you some nifty tricks to simplify your work and make you a better team player.
1. Learn Keyboard Shortcuts
These shortcuts allow you to navigate your dashboard quickly. Some users find them more convenient than using a mouse or touchscreen. You can reply to chats by pressing the R key and attach files via Option + A on a Mac or Alt + A in Windows. Other shortcuts include muting yourself during a meeting, turning off your camera, and creating a new chat. Microsoft support has a helpful page on keyboard shortcuts for both macOS and Windows.
2. Use the Translate Feature
Although modern technology enables collaboration with remote workers, language barriers can still pose a problem. Microsoft anticipated it and included the Translate function to solve it. To use it, click on the ellipses on the message's right-hand side and scroll to the translate option. Clicking on it shows the content in your default language.
3. Take Advantage of Smooth Email Integration
Email is an integral part of any organization's communication suite. Microsoft Teams allows you to forward your mail from Outlook to a channel. To do so, click on the ellipses next to the desired channel, then select the "Get email address" option. The system will create an email address for that channel. Messages and attachments forwarded to this address will become part of the associated channel's activity feed.
4. Install the Mobile Apps
Microsoft Teams offers seamless connectivity between the desktop and mobile versions. The iOS and Android apps prioritize the most crucial and intuitive features due to your phone's smaller screen size. This flexibility means you're always up to date on ongoing projects.
5. Enhance Productivity with Third-Party Apps
The Teams dashboard has a "manage apps" section in the admin center from which you can view and manage third-party apps. It allows you to permit or block new tools, as well as purchase associated services. Only global admins can access this page. Popular third-party apps include Polly, Karma, MyHub, Evernote, Adobe, and FileManager. Teams also integrate smoothly with project management apps such as Trello, Asana, and Wrike.
6. Customize Notifications
Some users complain that Microsoft Teams has too many notifications. It's possible to minimize them to the most relevant ones without missing essential updates. The settings give you three options to manage your prompts. The first is Banner, which appears as a popup on your screen's bottom right corner.
The second is "Show only in feed." It lists notifications in your Activity feed without audio and other intrusive distractions. Finally, you can set it to “Off” and only enable notifications when relevant. To get to these settings, click on your profile, scroll to the settings option, then choose notifications.
7. Manage Your Tasks with Microsoft Planner
Planner is an app that integrates solidly with Excel, Word, Forms, and other Office 365 apps. You can incorporate this convenient to-do tool into your Microsoft Teams platform to help with task management. It's as easy as clicking the + sign and choosing the Planner app as your new tab. In the new Planner window, give your new plan a name. Allow Teams to post it to your channel, then save your changes. You can also add an existing idea to your new tab.
8. Add Guests to Your Team
Microsoft Teams has a feature that allows the team owner to invite members who are not part of their core organization. They include suppliers, vendors, consultants, and other stakeholders. It enhances collaboration by giving them access to relevant chats, channels, and applications. Your guest will receive a direct invitation and authentication if they have a Microsoft 365 school or work account. If not, they'll receive a one-time code for verification. Your team members will easily differentiate guests from colleagues.
9. Save Your Videos
If you’re a participant in a meeting, you can access its recordings later. Channel conversations are saved to SharePoint while your chat history is accessible via OneDrive. It’s possible to share a recording with members who did not participate, although you’ll need permission from the meeting organizer. Upgrade to the latest version of Teams for iOS or Android to experience seamless video recording and playback.
Conclusion
The longer you use Microsoft Teams, the more your organization will benefit from its useful features. Putting the above tips into practice goes a long way in achieving your long-term objectives.
Join the Conversation
Welcome to the ASAP Circle, a community platform for peer-to-peer conversation on trending topics, professional challenges, and shared experiences. We even have designated spaces for weekly Tuesday Coffee Breaks.