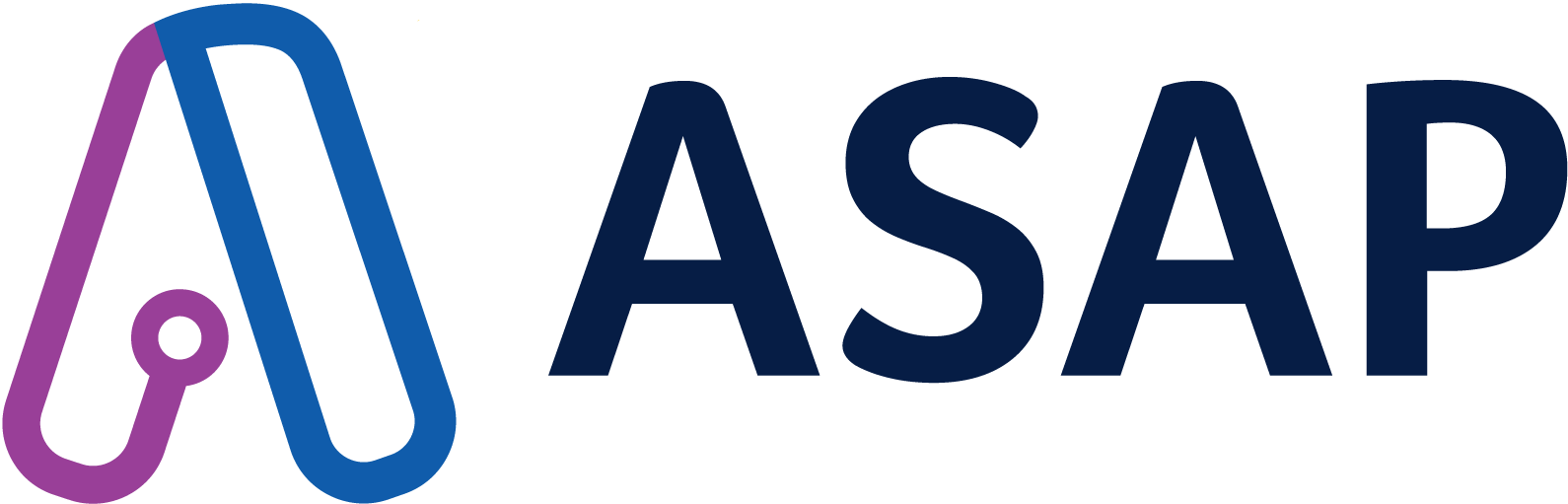All Things Admin Joins ASAP. Learn More ›
Improve Your Presentation Skills in PowerPoint
July 20, 2020

PowerPoint is ubiquitous to formal presentations. Love it or hate it, you need it. Whether it’s pitching a new proposal, giving a lecture or talk, or presenting your research findings, PowerPoint is arguably one of the best presentation and marketing tools within your disposal.
Looking for more resources? Check out:
PowerPoint (PPT) presentation allows you to present your work simply and concisely. For instance, data on its own can be challenging to understand, but PPT enables you to transform it into a story. The story could be of anything – financials, a growth trajectory, marketing demographics, or recommendations for the restructuring of a business process.
However, preparing and presenting a PPT can be frustrating. On the one hand, you could use the given templates, make a monotonous slideshow, and sacrifice its effectiveness or spend copious amounts of time designing custom slide shows.
The solution is learning and using PowerPoint tips, tricks, and hacks to lessen your work and make your PPTs stand out. Continue reading to see how.
Keep It Simple
PPTs are visual backdrops to your presentation, so keep them simple. Don’t be tempted by the numerous graphic options available, including images, charts, themes, background, etc.
Reduce the Text
Too much information on your slides is a distraction that results in an inattentive audience that fails to grasp the message you want to convey. Use just enough eye-catching graphics and high-quality picture instead. For example, you could write one key idea per slide and summarize it with a clear headline. Also, exploit white space by creating more of it between your texts, paragraphs, and graphics.
Plan Your Content First
Open PowerPoint only after planning the outline of your content. This way, you will quickly put together your slides. Use brainstorming tools such as mind maps, storyboards, or flowcharts and sketch your content flow.
Get Ideas from PowerPoint Designer
PowerPoint Design Ideas is a quick and sure way of creating professional slides with a click. The program makes intelligent guesses by looking at your content to suggest complementary, high-quality artwork. The Designer can also turn lists, timelines, or processes into beautiful graphics.
Use PowerPoint Templates If Your Design Ideas Run Dry
Templates are excellent starter plugs whenever inspiration deserts you. If you don’t want to use them, mine them for ideas to design yours. You could also keep PPTs from your clients, sellers, or business partners and leverage them for inspiration, layout, idea presentation, etc.
Use the Slide Master
Instead of designing each slide separately, use the Slide Master (located on the “View” tab) to do it for you. It applies any changes you make to all your other slides in the PPT. You can also use Layout Master Slides to change the appearance of a group of slides with a shared layout. Make changes to your Slide Master cast before filling content to your slides.
Select the Right Fonts
Chose fonts that are modern and pleasing as they have a cognitive impact on how your audience takes in information. Many people prefer Sans-serif fonts for their smooth typefaces. The content theme should influence your topography. For instance, you can be more liberal with decorative fonts for an artsy presentation. Use font-pairing to create contrast.
Customize Slides for Different Audiences
Reusing your slides saves you a lot of time. PowerPoint has a Custom Slideshow feature that allows you to filter what you want audiences to see. Say, for example, you want to hide sensitive information from lower-level executives but reveal it to senior management, you don’t have to create different slideshows.
To create a custom show:
- On the Ribbon, select Slide Show > Customize Slide Show > Custom Shows.
- Click “New” from the dialog box.
- Select the slides you want from the “Define Custom Show Box,” and click “Add.”
- Use the arrow keys to change the order of your slides.
- Type a name in the name box and click “OK.”
Learn to Navigate your PPT in a Non-Linear Fashion
Practice these handy shortcuts to learn how to navigate your slides quickly:
- Click “N,” “Enter,” “Page Down,” “Down Arrow,” “Right Arrow,” “Spacebar,” or your mouse to advance to the next slide.
- Click “P,” “Page Up,” “Left Arrow,” “Up Arrow,” or “Spacebar” to return to the previous slide.
- Click <Number>+ “Enter” to go to the specified slide.
- Click “B” or period to display a black screen.
- Click “W,” or the comma button for a white screen.
- Click “S” or “+” to restart an automatic slideshow.
- Click “Esc,” “Ctrl + Break,” or “-” to end a slideshow.
Rehearse Your Presentation
PowerPoint’s “Rehearse Timing” feature allows you to tweak your presentation and delivery according to a set time.
Make Your PPT Accessible
PowerPoint has a built-in Accessibility Checker to help prepare slides for individuals with disabilities. It’s good to make your presentations more inclusive because you never know where they are shared.
Over to You
Most successful PowerPoint presentations are about brevity and speed. You want to cut the clutter without losing your message and present only the information that your audience wants, or deserves to know and nothing more. These PowerPoint tips and tricks can help you start and finish your presentations without losing your sleep.
Always remember that you matter more than a fancy PowerPoint slide show. You make the presentation; your deck backs you up.
Want more tech tips? Explore ASAP Resouces.
Join the Conversation
Welcome to the ASAP Circle, a community platform for peer-to-peer conversation on trending topics, professional challenges, and shared experiences. We even have designated spaces for weekly Tuesday Coffee Breaks.