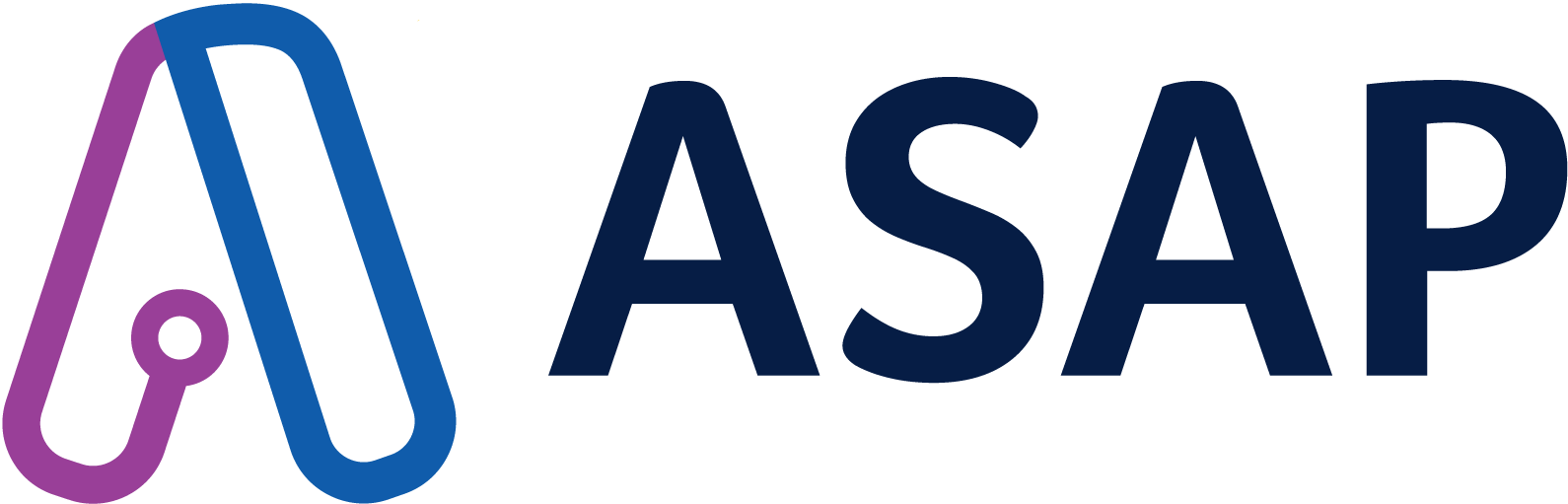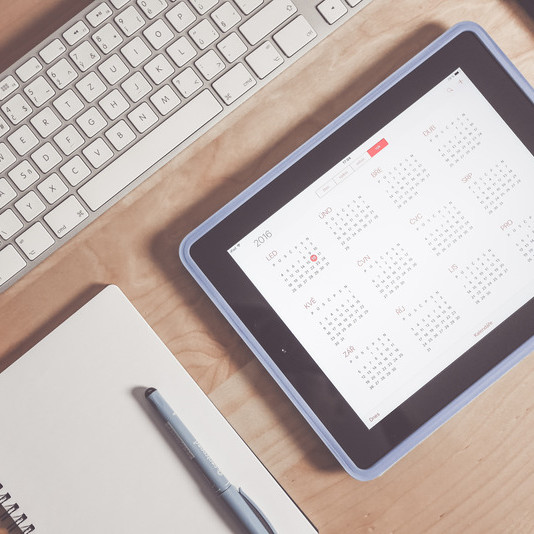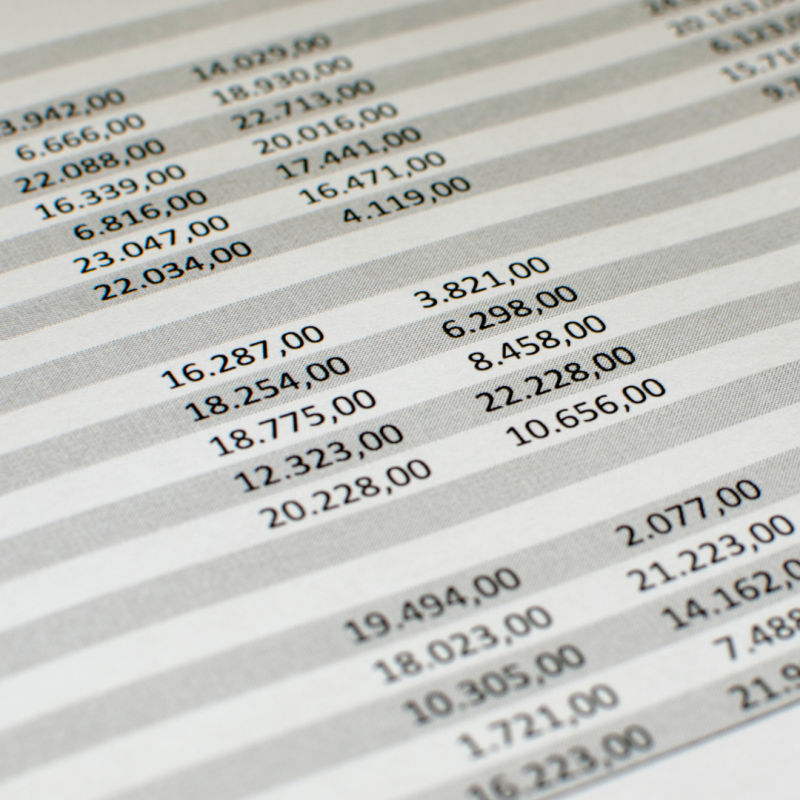All Things Admin Joins ASAP. Learn More ›
Executive Assistants: Tricks to Using Google Sheets Like a Pro
July 27, 2021

Calling all executive assistants using Google! With so many different duties of an executive assistant, being organized and efficient helps astronomically in every facet of the role.
Looking for more resources? Check out:
The Google Suite has so many helpful tools to ensure you’re operating at your best, and today we’re sharing a few tips and tricks on how to use Google Sheets like a seasoned pro!
Google Sheets Tips: Data Organization
Clean up your data with Trim & Clean
When cleaning up data in a Sheet, make sure to enlist the help of the Google Sheets function TRIM. You can type it in for any cell you want, and it will remove any extra spaces and give you a cleaned up version of each cell. If you want to remove any non-printable characters from cells, CLEAN can take care of that for you by taking the same steps.
- TRIM Function example: =TRIM(A1)
- CLEAN Function example: =CLEAN(A1)
Better organize names with Proper
If collaborators on a Sheet have a sloppy way of typing in names, fix it easily with Sheets function Proper. Simply type in (=Proper(A1) and the function will capitalize the first letter of each word.
Protect data by locking cells or Sheets
Prevent accidental data changes when multiple collaborators are working on a Sheet by locking cells. Find this function under Data→ Protected Sheets and Ranges. You can even lock the Sheet while you’re working on it, if you prefer.
Highlight important data points with Heat Mapping
Draw the attention of users by selecting a color palette and applying it to important data points. Using color efficiently with high and low saturation is an efficient way to analyze numbers and make decisions.
Google Sheets Keyboard Shortcuts
Sheets.new
When you need to create a new spreadsheet, simply open a new browser window (make sure you’re logged in to your Google account) and type “sheets.new” into the browser’s address bar. It will open up a new window with a brand new sheet!
Repeat Last Action
For data entry and various other tasks, using the Repeat Last Action shortcut will save you a myriad of time and energy while working in Sheets. You can repeat the last action you performed again with a single button, like bolding the font in a cell, or changing the color. This shortcut is CTRL Y for Mac users, and F4 for PC.
Open All Links
When you have multiple URLs in cells that you want to open at once, you can use this shortcut. For Mac, use Option + Enter. For PC, use ALT + Enter.
Add Comments to a Sheet
Starting a threaded conversation via comments in a Sheet is a great way for collaborators to work together in real-time. For Mac, use Command + Option + M. For PC, use Control + ALT + M.
The amount of shortcuts available in Google Sheets is astounding. For a resourceful breakdown of all the possibilities within Google Sheets, check out this post.
Google Sheets & Workspace
Insert a chart from Sheets into a Google Doc
Let’s say you want to reference some analytical data on a memo housed in Google Docs. Easy! In the Google Doc, select ‘Insert’, then ‘Chart’ and then ‘From Sheets’. The Doc version of the chart will also reflect any updates you’ve made on the original version in Sheets, as well.
Import existing data from Sheets
Rather than having data live in two different places, use the ImportRange function to import data from one sheet to another. Learn more about it here.
Integrate with Google Forms
For the executive assistants who use Forms to survey employees, customers, investors, or vendors, there’s a simple integration into Sheets so you can visualize the data and feedback collected. Within the Form, simply select ‘Responses’ and then click the Sheets icon to send responses into a Sheet.
Download data as a PDF
If you’re sharing a spreadsheet with team members or for a presentation and would prefer to send it as a PDF, follow this tip. Copy the spreadsheet’s URL and replace the word “edit” at the end of the URL with “export?format=pdf”— this will export as a PDF for anyone with access to the Sheet. Voila!
We hope you enjoyed these Google Sheets tips and tricks! Looking for more content like this? Join ASAP today.
Join the Conversation
Welcome to the ASAP Circle, a community platform for peer-to-peer conversation on trending topics, professional challenges, and shared experiences. We even have designated spaces for weekly Tuesday Coffee Breaks.